
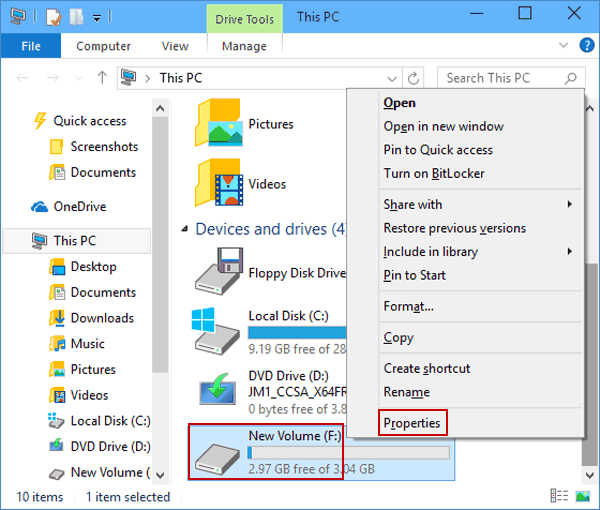
Method 2: Enable or Disable Enforce Disk Quota Limits in Registry Editor Method 1: Enable or Disable Enforce Disk Quota Limits in Windows 10 Drive Propertiesġ.First, you need to Enable Disk Quota, if you haven’t then follow this tutorial.Ģ.Press Windows Key + E to open File Explorer then from the left-hand menu click on This PC.ģ.Now right-click on the NTFS drive you want to enable or disable the disk quotas for and then select Properties.Ĥ.Switch to the Quota tab then click on “ Show Quota Settings“.ĥ.Now checkmark “ Deny disk space to users exceeding quota limit” if you want to enable Enforce Disk Quota Limits then click OK.Ħ.If you want to Disable Enforce Disk Quota Limits then uncheck “Deny disk space to users exceeding quota limit” and click OK. Make sure to create a restore point just in case something goes wrong. Method 4: Enable or Disable Enforce Disk Quota Limits in Command PromptĮnable or Disable Enforce Disk Quota Limits in Windows 10.
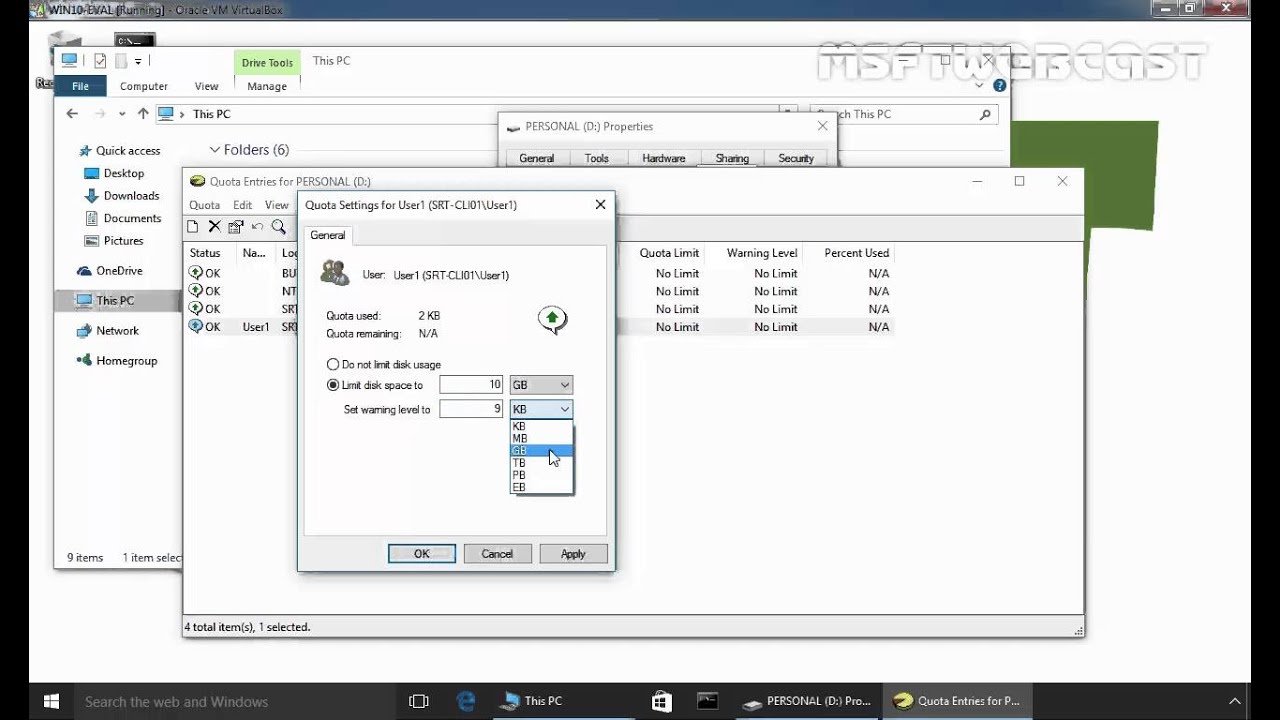

When users reach an enforced disk quota limit, the system responds as though the physical space on the volume were exhausted. Additionally, Administrators can optionally configure the system to log an event when the user are near their quota, and they can either deny or allow further disk space to users who have exceeded their quota. In such cases, the administrator can enable Disk Quota from where they can allocate each user a specific amount of disk space on the NTFS file system volume. Enable or Disable Enforce Disk Quota Limits in Windows 10: If you have more than one user account on your PC then enabling Disk Quota makes sense, as you don’t want any user to use up all the disk space.


 0 kommentar(er)
0 kommentar(er)
